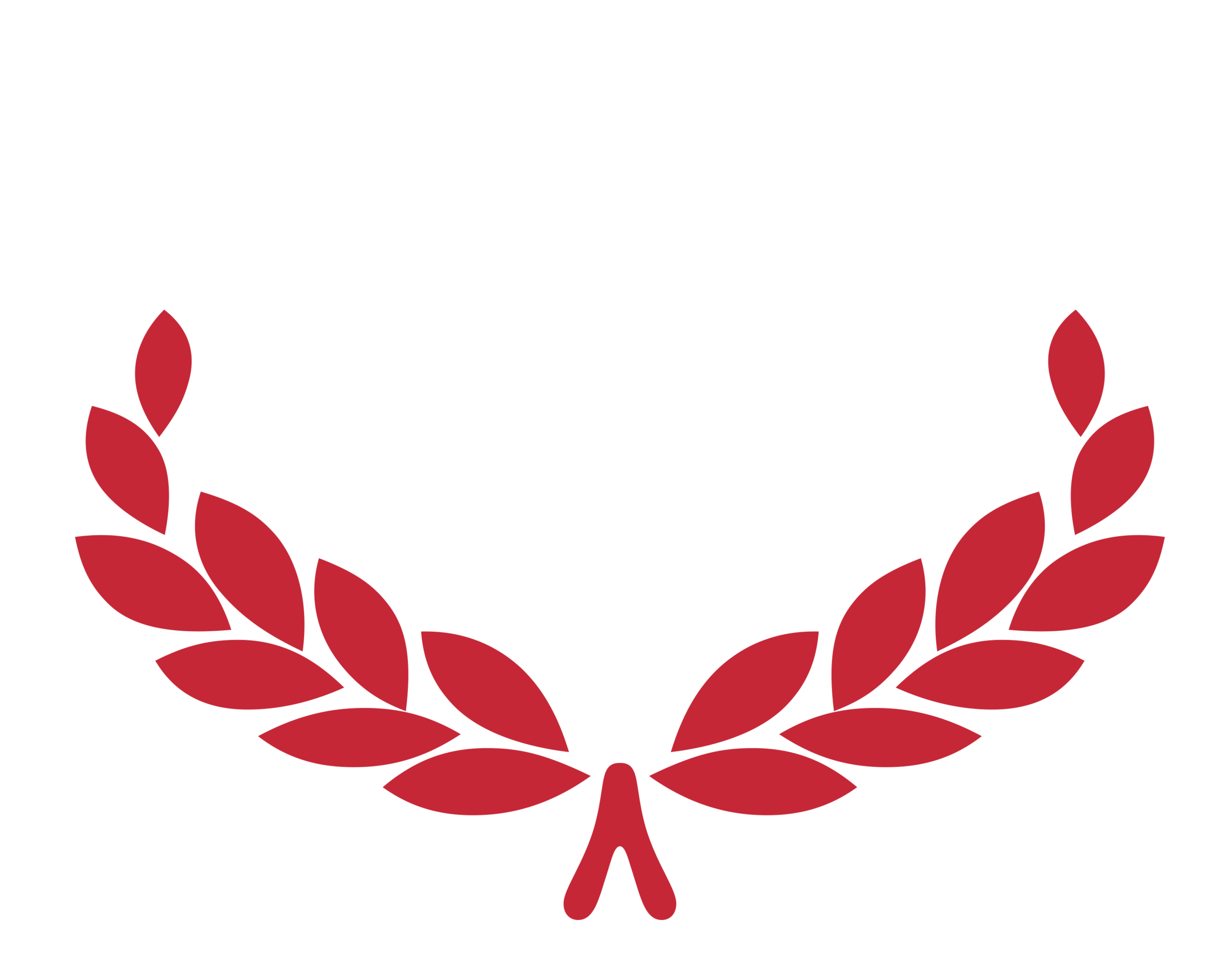Each team's Registrar should read the important information below in order to fully understand the MIST registration process.
Click here for Team Registrar instructions
Registration website: https://web.adderpit.com/MIST
Step-by-Step Registration
Registration Website: https://web.adderpit.com/MIST
Step 1: Registrar creates the team and invites team members and Coach to the team.
1. This step is only for the team Registrar who needs to create the team. This can be done by clicking on the Create a Team task. When creating the team, the “Team Name” should be different from the high school name (ex. school name is Alexander High School and team name is Alexander Kings.) Once the Registrar has created the team, the Competitor and Coach will notice that Team Created under their task chart has become a green check.
2. The Registrar needs to invite team members to the team. This can be done by clicking on the task Invite Team Members. Once you click on it, you will be asked to enter the names and email addresses of your team members into a field one at a time. Once the Registrar invites team members, all invited individuals will be sent an automatic invitation email. They will then be able to create a MIST username.
3. The Registrar needs to invite the Coach to join the team. This can be done by clicking on the task Invite Coach in the task menu.
Step 2: The Coach, Registrar, and Competitors all need to join the team.
Once the Registrar has completed Step 1, the team has been created and all team members and the Coach have been invited. The next step is for all invited individuals to create a username, if they have not yet done so, and join the team. This can be done by clicking the task Join a Team under the task chart. Registrars need to approve or deny each individual who joins the team. Click on the “Teams” tab on the top of the page. Here you will be able to view any pending applications. Once the green check appears next to this task on the task chart this step has been completed.
Step 3: All competitors need to register for competitions.
Once you have joined the team, it is time to register for your competitions. (If you are not a competitor, you must be registered as a guest through your Registrar.) The Coach does not need to complete this step. You can register for competitions by clicking on the task Register for Competitions under the task chart. Pick the competitions you will be competing in by choosing them from the appropriate drop down menu. Make sure that your team is on the same page when it comes to who is competing in what. Remember that only two individuals per team can compete in any given competition other than group projects and MIST Bowl. After two individuals have signed up for a competition from your team, the system will not allow you to register for that competition. You may make changes to the competitions you are signed up for up until the team registration is sent to the Coach for approval by the Registrar (Step 7). Remember, you can only sign up for one competition per bracket.
Step 4: Register any Guests.
This step is optional and does not need to be completed if you do not plan on bringing any Guests to the tournament. If you do choose to bring a guest to the entire tournament, then click on Register Guests under the task chart. Enter in the first and last names for all your Guests. Please note that you must pay the registration fee for your Guests when you pay your own registration fee. Guests cannot create a username and pay for themselves.
Step 5: All Competitors must pay for the registration fees for themselves and any Guests they may have UNLESS other arrangements or payment options have been made by teams and/or the Regional Registration Chair.
It is extremely important that all Competitors pay their registration fees in a timely manner. It is highly recommended that the Team Registrar sets a date for all Competitors to have paid their registration fees by. Remember, if you are bringing any Guests, you must pay for their fee at the same time you pay for yours. To pay your fee, click on Pay Registration Fees under the task chart. You can pay online by check or credit card. You do not need a Paypal account yourself to register. However, if you do have an existing account, you can choose to pay through it. Please note that until all Competitors have paid for their fees, the registration process can go no further. In order to complete Steps 6 & 7 all Competitors must have paid their fees. By not paying your fee, you could hold up your team’s registration from being approved and therefore cause it to be late. Again, students should check with their teams or Regional Registration Chair to see if other payment options or arrangements are available.
Need a scholarhisp or financial aid? Apply for one here: https://mistatl.typeform.com/to/aaqokW
Step 6: Registrar needs to coordinate the team registration.
This step is only for the Registrar and can only be completed once all team members have paid their fees. As mentioned, it is suggested that the Registrar sets a date for all team members to have registered for their competitions and paid their fees by. At any point during the process, the Registrar can view all the competitions that each team member is signed up for. This can be done by clicking on Coordinate Registration in the task chart. It is the Registrar’s responsibility to ensure that everyone is correctly signed up. The Registrar has the ability to make any changes to the competitions that team members are signed up for (however it is suggested that this is done with the team’s consensus). Once the team registration most accurately reflects the decisions of the team, the Registrar should move to Step 7.
Step 7: Registrar requests the Coach’s approval for the team registration.
This step is only for the Registrar. Once the competitions are correct, submit the team’s registration for the Coach’s approval. Click on Request Coach Approval in the task chart. Once you submit the request for approval the registration process for your team is temporarily frozen. No changes can be made to any of the competitions. (If the Registrar is a student and not the Coach, it is suggested that you let the Coach know you have requested their approval).
Step 8: Coach needs to approve or deny the team registration.
This step is for the Coach; however it is highly recommended that the Registrar is familiar with this step as well. Once the Coach has received the request for approval from the Registrar, there will be a green check next to the Receive Team Registration task on their task menu. To approve or deny the team registration click on Approve Team Registration. By approving the team registration, the registration process will effectively and permanently end for the team and no changes can be made. By denying the team registration, the registration will unfreeze and bounce back to the Registrar who can then make any necessary changes. Once that is complete the Registrar should resubmit the team registration for the Coach’s approval.
Step 9: Registration is complete!
After the Coach approves the team registration the process is finally complete. Under the task chart Team Registration Approved should have a green check next to it. A few weeks before the tournament, the Registrar and Coaches will receive a confirmation letter.